4.1. Installation af Processing¶
4.1.1. Windows¶
Download Processing 32-bit eller 64-bit til Windows fra https://processing.org/download/ eller brug de direkte link længere nede.
Læs afsnittet 32-bit eller 64-bit operativsystem hvis du er i tvivl om hvilken version du skal vælge.
Processing Windows 64-bit direkte link.
Processing Windows 32-bit direkte link.
Gem filen ved at vælge
Gem fil(engelsk:Save File) i webbrowserens download dialogboks.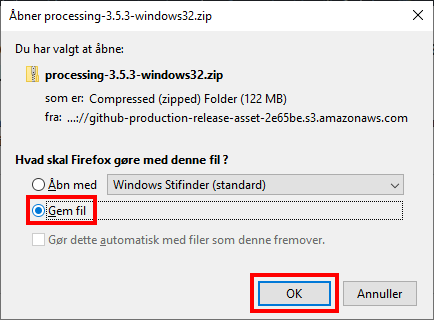
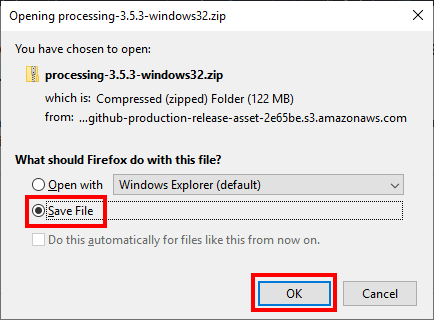
Åbn mappen
Overførsler(engelsk:Downloads) i Stifinder (engelsk: Explorer).Højreklik på den downloadede zip-fil og vælg
Udpak alle...(engelsk:Extract All...)
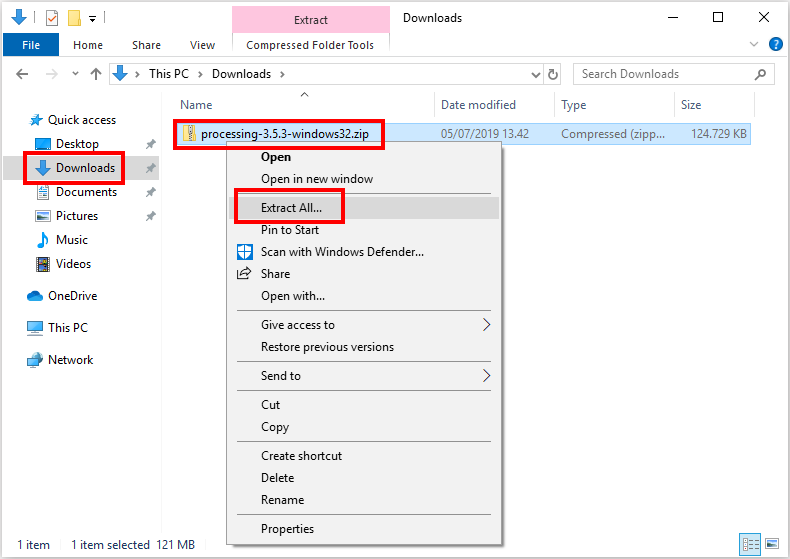
Fjern evt. fluebenet ved valgmuligheden
[ ] Vis filerne ...(engelsk:[ ] Show extracted ...), for at undgå der åbnes en ny mappe.Vælg evt. et andet sted til udpakning ved at trykke
Gennemse(engelsk:Browse), ellers pakkes filerne ud i den mappe hvor zip-filen er placeret.Start udpakningen ved at trykke
Pak ud(engelsk:Extract).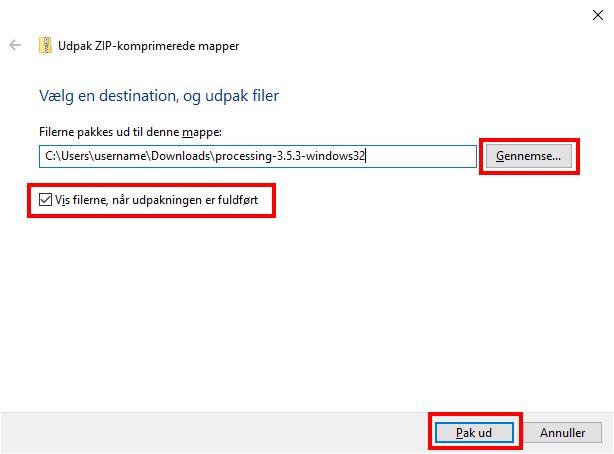
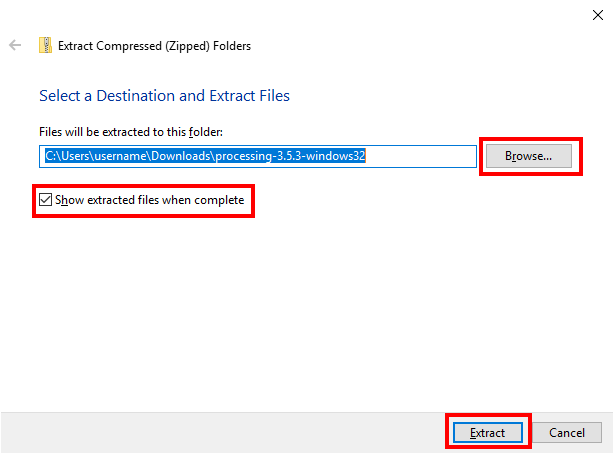
Når udpakningen er færdig vil der være den downloadede fil
processing-3.5.3-windows32.zip(ellerprocessing-3.5.3-windows64.zip) og en mappe med sammen navn, men uden.zip-endelsen.Åbn mappen.
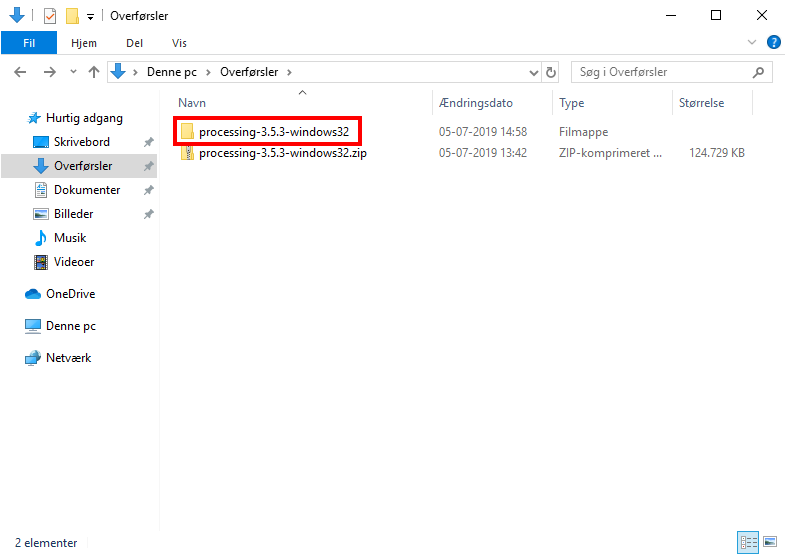
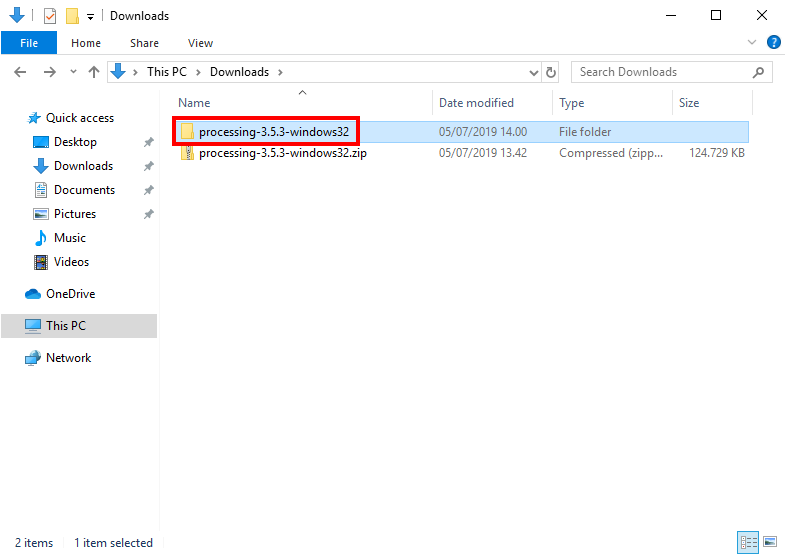
Mappen indeholder en enkelt anden mappe; åbn den.
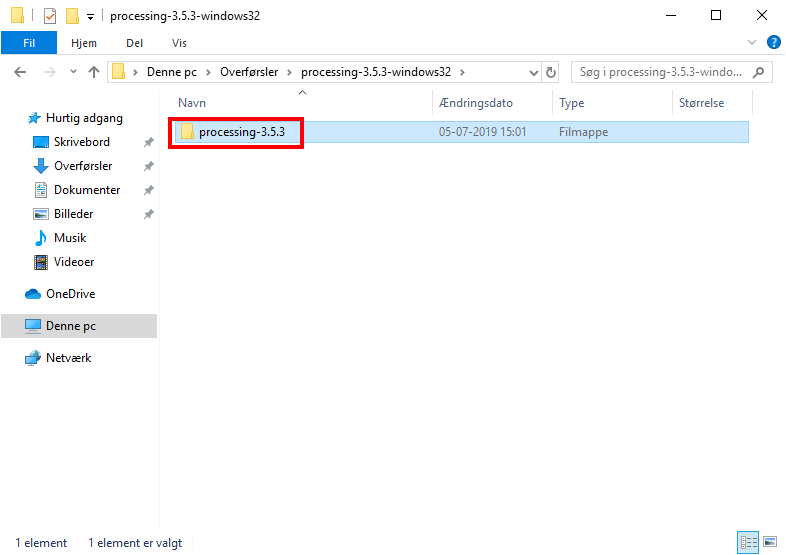
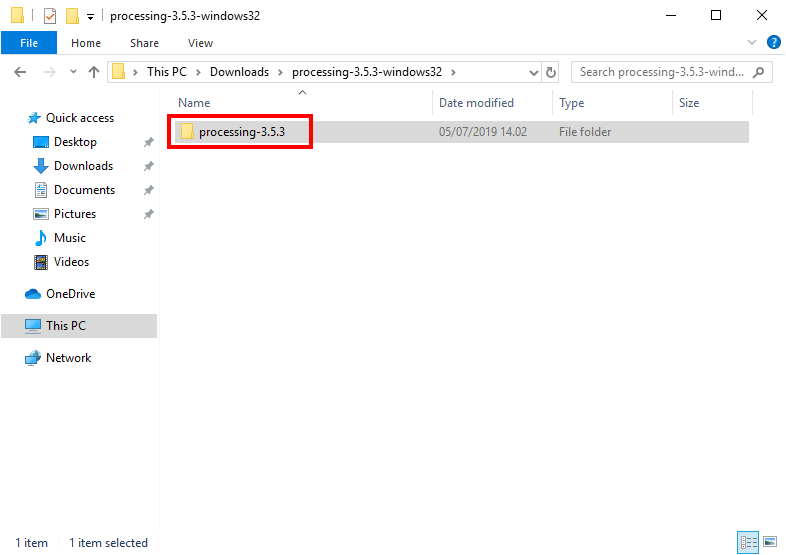
Processing startes nu ved at dobbeltklikke på filen
processing.exe.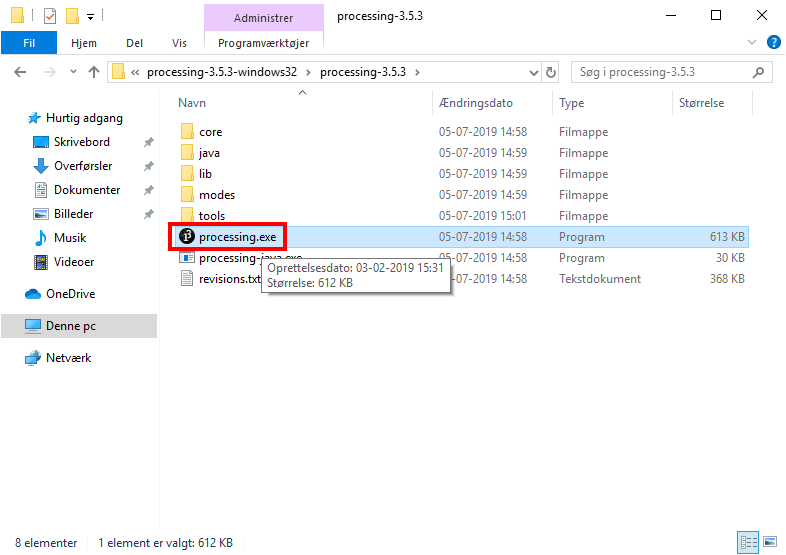
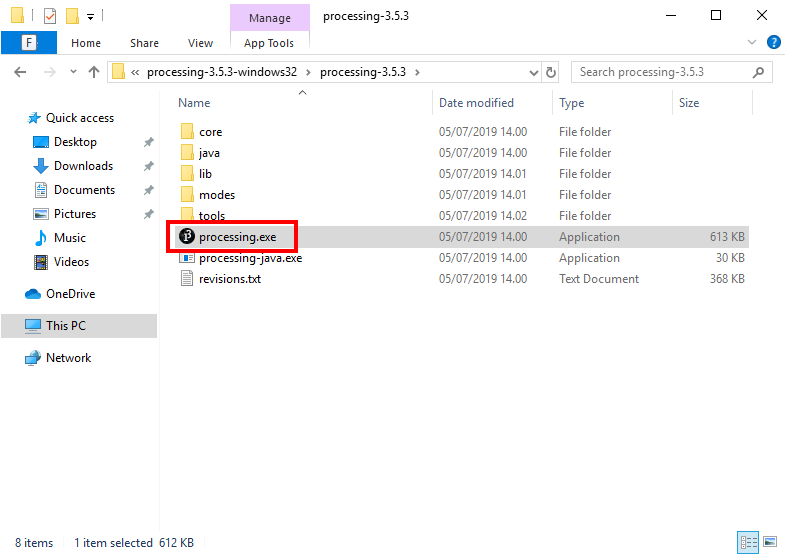
Fortsæt med afsnittet Installer Python Mode.
4.1.2. macOS¶
Download Processing til macOS / OSX fra https://processing.org/download/ eller brug det direkte link:
Processing macOS / OSX direkte link.
Find filen i Finder, højest sandsynligt under
Overførsler(engelsk:Downloads).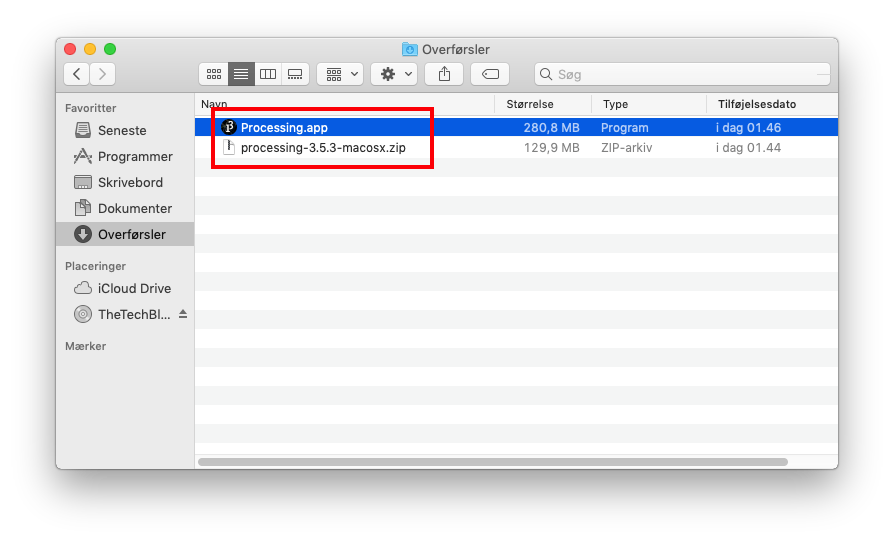
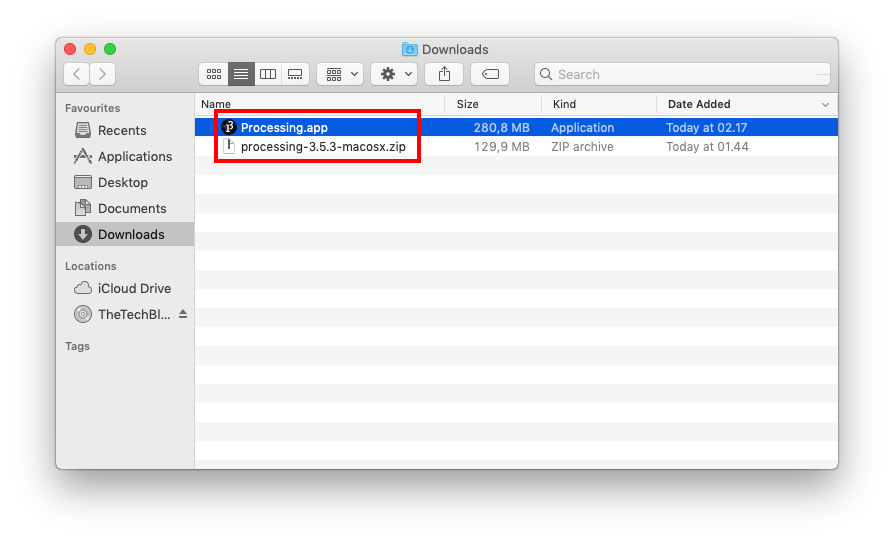
Afhængigt af din browser og opsætning vil du enten finde en zip-fil som skal pakkes ud eller en app-mappe:
processing-3.5.3-macosx.zip(evt. uden.zip-endelsen)Dobbeltklik på zip-filen for at pakke den ud.
Dobbeltklik på den resulterende
Processing.app-mappe (evt. uden.app-endelsen) for at starte programmet.
Processing.app(evt. uden.app-endelsen)Dobbeltklik på den allerede udpakkede
Processing.app-mappe (evt. uden.app-endelsen) for at starte programmet.
Da programmet Processing er downloadet fra en hjemmeside og ikke installeret via App Store, spørger macOS højest sandsynligt om du er sikker på du vil starte programmet.
Vælg at åbne programmet ved at klikke
[Åbn](engelsk:[Open]) i dialogboksen.Fortsæt med afsnittet Installer Python Mode.
4.1.3. Linux¶
Download Processing 32-bit eller 64-bit til Linux fra https://processing.org/download/ eller brug de direkte link længere nede.
Læs afsnittet 32-bit eller 64-bit operativsystem hvis du er i tvivl om hvilken version du skal vælge.
Åbn en kommandolinje og skift mappe til mappen hvor din downloadede fil befinder sig.
Se kapitlet Command line interface (CLI) hvis du er i tvivl om hvordan dette gøres.
$ cd ~/DownloadsUdpak den downloadede fil med en af følgende kommando:
$ tar zxvf processing-3.5.3-linux32.tgz
$ tar zxvf processing-3.5.3-linux64.tgz
Skift mappe til den nyudpakkede mappe og start programmet:
$ cd processing-3.5.3 $ ./processingFortsæt med afsnittet Installer Python Mode.
4.2. Installer Python Mode¶
Processing er egentlig designet til at skrive Java-kode.
For at kunne skrive Python-kode
skal Python Mode installeres i Processing.
Bemærk
Skærmbillederne viser Processing i Windows 10, men eneste forskel mellem Windows, Linux og macOS er dekorationen af vinduerne (udseende af kanter, skygger og knapper til at lukke, minimere og maksimere vinduer).
Første gang du åbner Processing vises en velkomstbesked.
Fjern fluebenet ved
Show this message on startupog luk vinduet.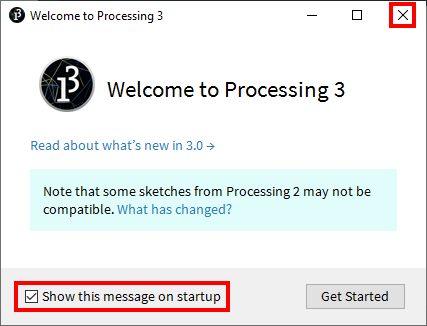
Klik knappen
Javai øverste højre hjørne. Vælg menupunktetAdd Mode ....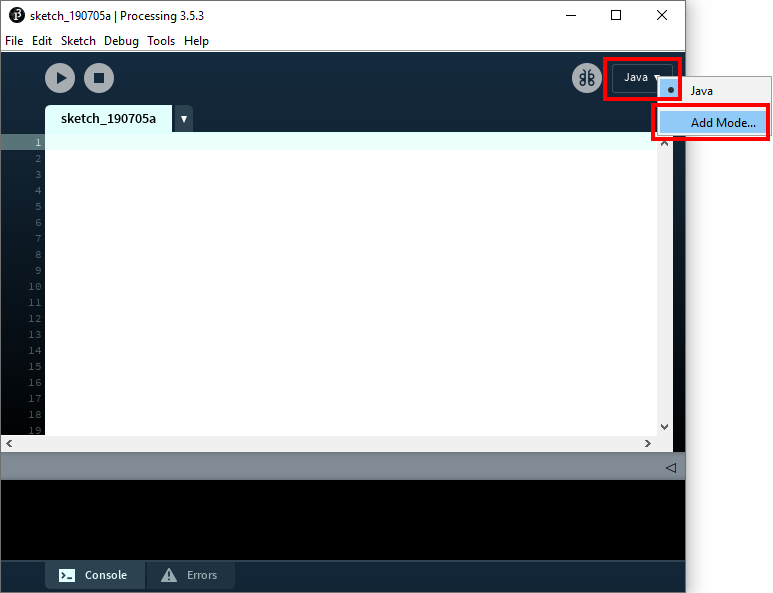
Vælg punktet
Python Mode for Processing 3. KlikInstall.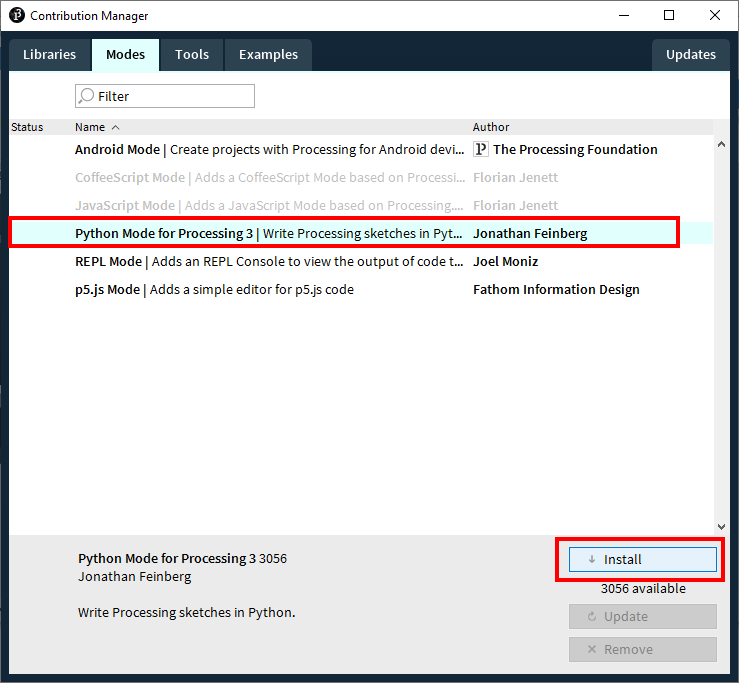
Vent på Processing downloader og installerer Python Mode.
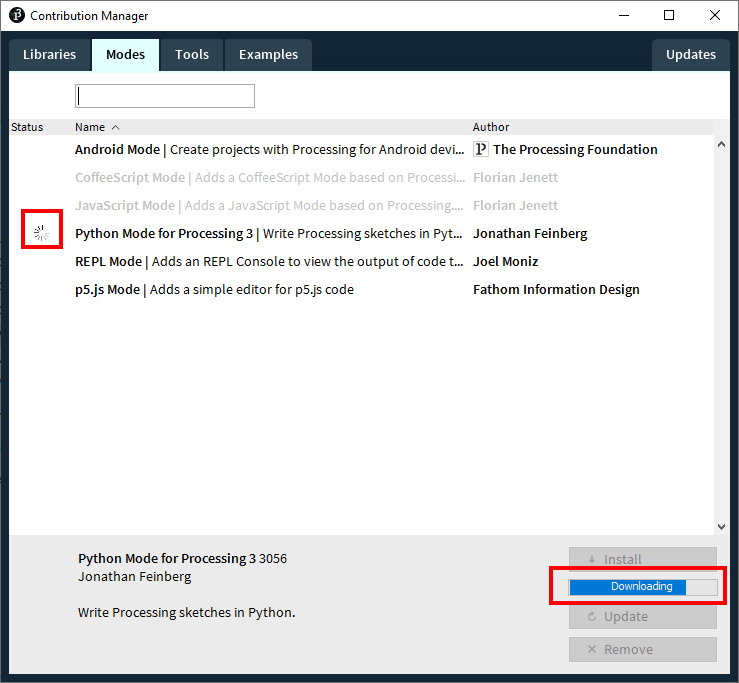
Installationen er færdig når der vises et grønt ikon med hvidt flueben ud for Python Mode for PRocessing3. Luk vinduet.
Kan du ikke se ikonet kan du prøve at skifte faneblad ved at klikke på fanen
Librariesog tilbage på fanenModes.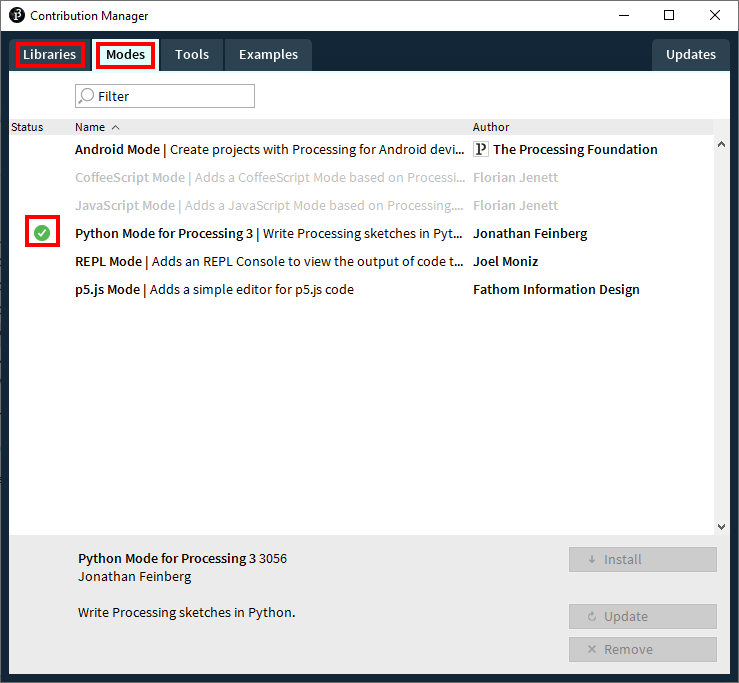
Skift til Python Mode ved at klikke på knappen
Javai øvereste højre hjørne.Vælg
Pythonfra menuen. Programmet lukker og åbner igen når du skifter mode.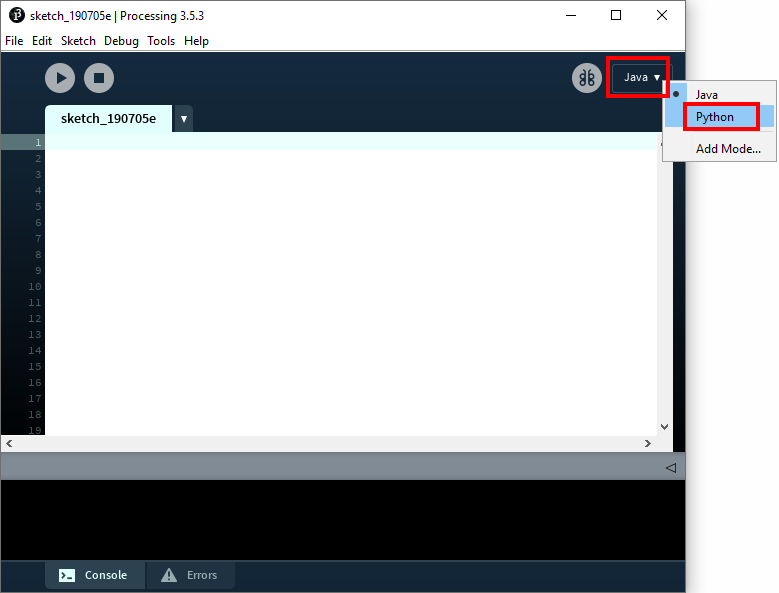
Du er nu klar til at fortsætte til afsnittet Første program og første fejl.